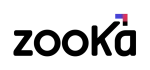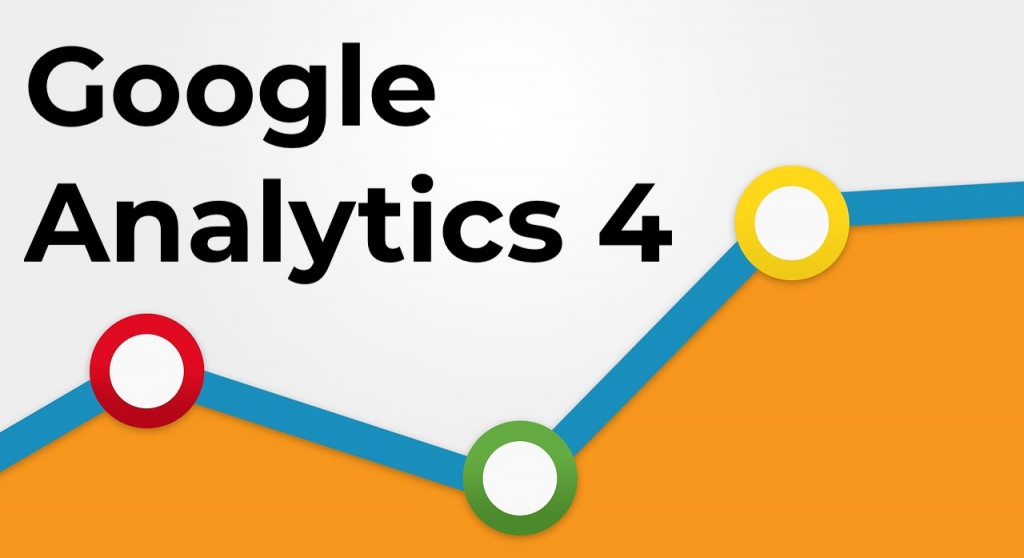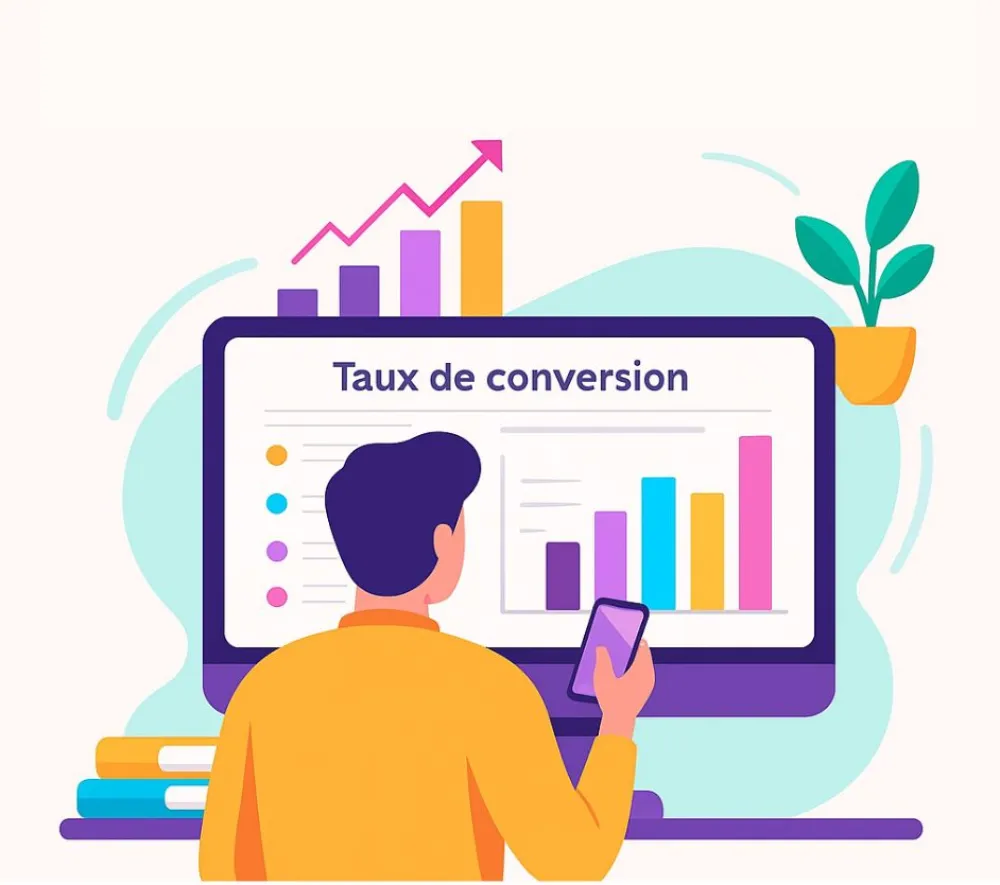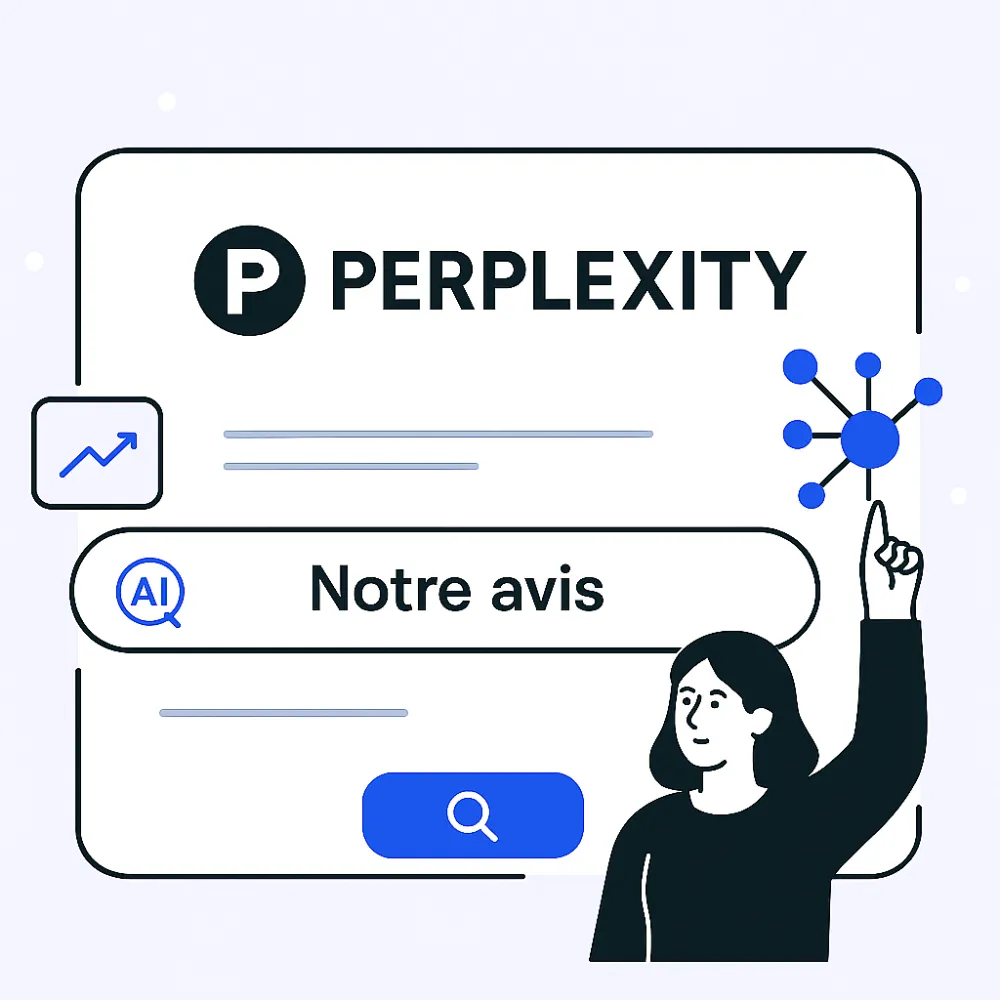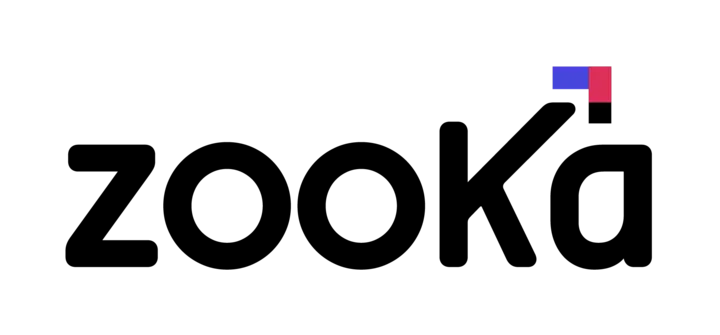Depuis la sortie du produit à l’été 2019, notre équipe de consultants analytics a pu tester Google Analytics 4 Properties (anciennement App + Web). Au fur et à mesure de son utilisation, les nouveaux rapports intégrés, les capacités d’analyses personnalisées et le flux de données en temps réel ont su nous convaincre.
Les propriétés Google Analytics 4 (GA4) ne s’apparentent pas aux traditionnels rapports Audience, Acquisition, Comportement et Conversion compris dans Google Analytics Universal. De plus, certaines dimensions et mesures n’ont pas encore été paramétrées. Et pourtant, la nouvelle logique basée sur les événements apporte, selon nous, une perspective tout à fait nouvelle aux données numériques. (N’oubliez pas que Google Analytics 4 est toujours en version bêta : il doit être installé et utilisé en parallèle de votre outil d’analyse de données actuel.)
Dans cet article, nous passerons en revue les principaux rapports à retrouver dans GA4 et mettrons en évidence certaines des différences majeures par rapport à Universal Analytics. Nous nous intéresserons également aux rapports sur les événements et les paramètres, qui peuvent vous rappeler les anciens rapports Firebase.
Vous ne connaissez pas encore Google Analytics 4 ? Vous vous demandez pourquoi le milieu de l’analyse de données se réjouit à ce point du lancement de ce produit ? Zooka vous explique tout dans cet article détaillé.
Sommaire
- Google Analytics 4 : un fonctionnement nouveau
- Les rapports principaux
- Les rapports sur la technologie
- Personnaliser les rapports de base
- Conversions, événement et paramètres
- Étudier les utilisateurs en temps réel
- On peut toujours compter sur BigQuery !
- Conclusion
Google Analytics 4 : un fonctionnement nouveau
Même si nous collectons nos données de différentes manières selon les plateformes, la plupart de nos indicateurs clés de performance (KPIs) et de nos objectifs commerciaux sont visibles sur tous types d’appareils. L’interface de reporting de Google Analytics 4 offre une vue uniformisée de nos clients, ce qui nous permet de prendre des décisions commerciales plus pertinentes et plus globales.
L’extraction des données collectées dans l’interface de reporting de Google Analytics 4 tend à vous délivrer des informations claires et à améliorer la prise de décision. N’oubliez pas : une stratégie de collecte de données n’a d’intérêt que si elle est suivie d’un rapport d’analyse.
Découvrez dans cet article comment vos équipes peuvent obtenir des informations pertinentes à partir des rapports de Google Analytics 4.
Les rapports principaux
Google Analytics 4 se distingue des rapports d’Audience, d’Acquisition, de Comportement et de Conversion (ou ABCs), que l’on retrouve aujourd’hui dans Universal Analytics. Au lieu de mettre l’accent sur les sessions, Google Analytics 4 se focalise sur un marketing lié aux événements – et les rapports reflètent ce changement de raisonnement !
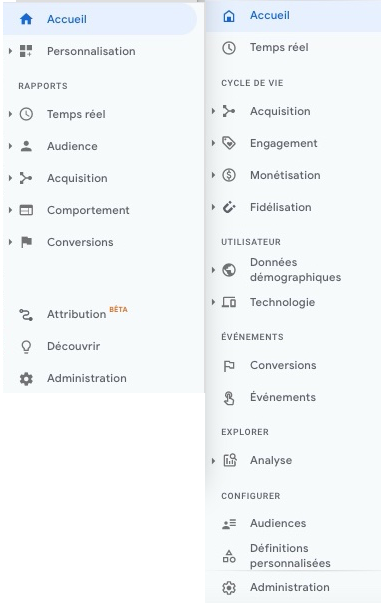
Si vous comparez vos données Google Analytics 4 avec vos rapports Google Analytics actuels, vous constaterez sûrement que les data ne sont pas exactement les mêmes. Et c’est tout à fait normal : dans la mesure où le modèle de GA4 s’appuie sur des événements plutôt que sur des sessions, il faut s’attendre à une légère différence entre les deux versions. Restez attentif à ces écarts au fil du temps, afin de garantir la qualité et la cohérence de vos données.
Le rapport Acquisition
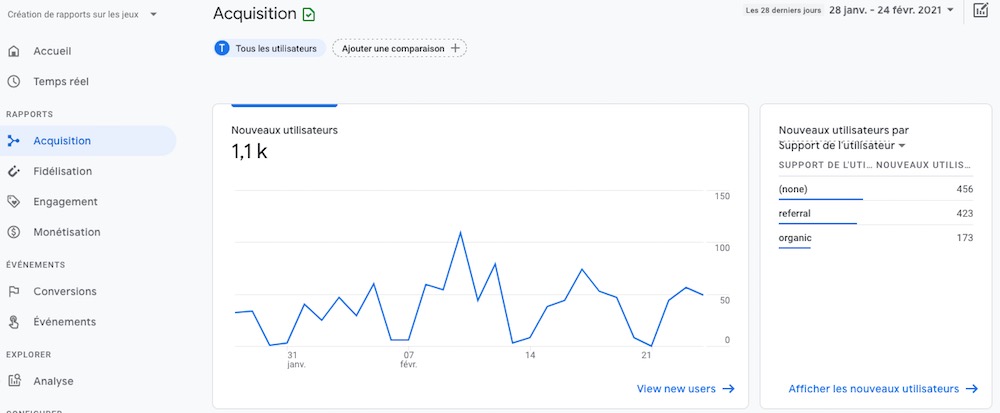
Les premiers rapports GA4 à apparaître concernent le cycle de vie des utilisateurs et notamment les dimensions d’acquisition et de nouveaux indicateurs de fidélisation.
Si le rapport Acquisition attire l’attention par sa position dans l’interface, il nous a semblé à première vue un peu léger. Cependant, Google Analytics 4 nous propose un meilleur niveau de détail des données, ainsi que la possibilité d’effectuer des recherches via le bouton bleu situé en bas de chaque widget. Il vous suffit de cliquer sur « Voir les nouveaux utilisateurs » (View new users) pour afficher un ensemble de rapports entièrement nouveaux, similaires aux rapports « Source/Support, Source ou Campagne » d’Universal Analytics.
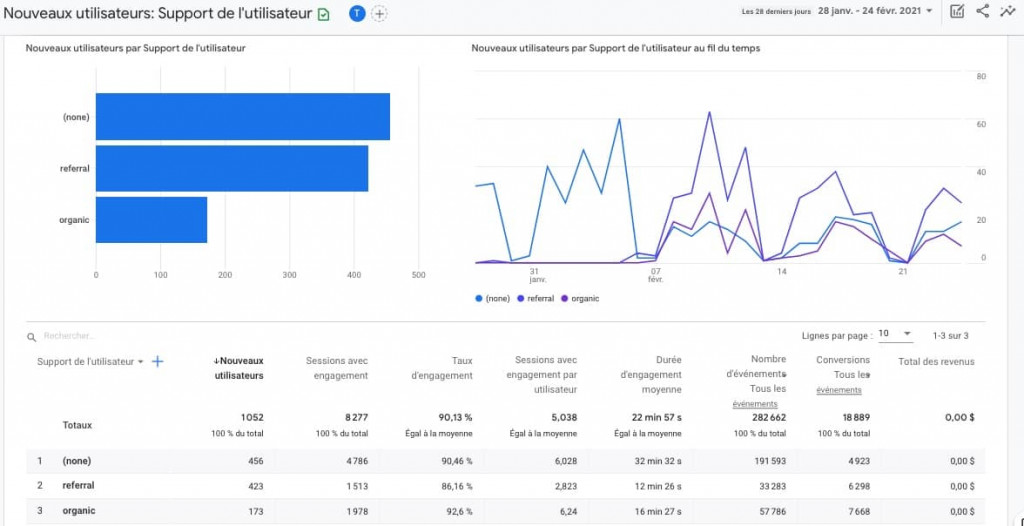
Même si l’aspect global de ce rapport est légèrement différent de celui de Google Analytics, les fonctionnalités restent très similaires. Par exemple, pour mettre à jour la dimension, il suffit d’accéder à la liste déroulante et de choisir un nouveau champ compatible. Vous pouvez également ajouter un attribut secondaire en cliquant sur le signe plus à droite.
Le nouveau rapport Acquisition de Google Analytics 4 contient des indicateurs inédits : les sessions avec engagement, le taux d’engagement, les sessions par utilisateur et la durée d’engagement moyenne. Il est important de connaître ces nouveaux paramètres puisqu’ils apparaissent ensuite sur tous les rapports de base.
- Contrairement au taux de rebond de Google Analytics, la nouvelle donnée “sessions avec engagement” a l’avantage d’ancrer le comportement des visiteurs dans un contexte. Dans GA4, on considère qu’un utilisateur ayant été sur le site pendant au moins 10 secondes correspond à une session avec engagement. Si un internaute est resté sur le site moins de 10 secondes, cela s’apparente à un rebond.
- Le nombre de “sessions avec engagement par utilisateur” se calcule en divisant la somme du nombre total de sessions par utilisateur par le nombre total d’utilisateurs. Particulièrement utile, ce ratio permettra aux spécialistes du marketing et analystes de déterminer les futures tendances. Plus la valeur est élevée, plus le site compte d’internautes engagés.
- Le temps d’engagement apparaît sur les rapports Google Analytics 4 alors qu’il n’était auparavant accessible qu’aux abonnés Firebase. La durée d’engagement moyenne calcule le temps de veille de l’écran, ou mesure le temps pendant lequel l’application est exécutée en premier plan pour un appareil mobile. L’objectif : déterminer le niveau d’engagement de l’utilisateur.
Rapports sur les données démographiques
Les données démographiques vous aident à récolter des informations concernant les pays, régions et villes relatives à votre audience, ainsi qu’à obtenir une répartition de celle-ci par âge et sexe. Dans Google Analytics 4, les rapports démographiques par défaut ressemblent à ce qui existait précédemment dans Google Analytics. Quelques mises à jour, dont des visuels optimisés concernant les intérêts des internautes et des données géographiques, ont cependant été réalisées.
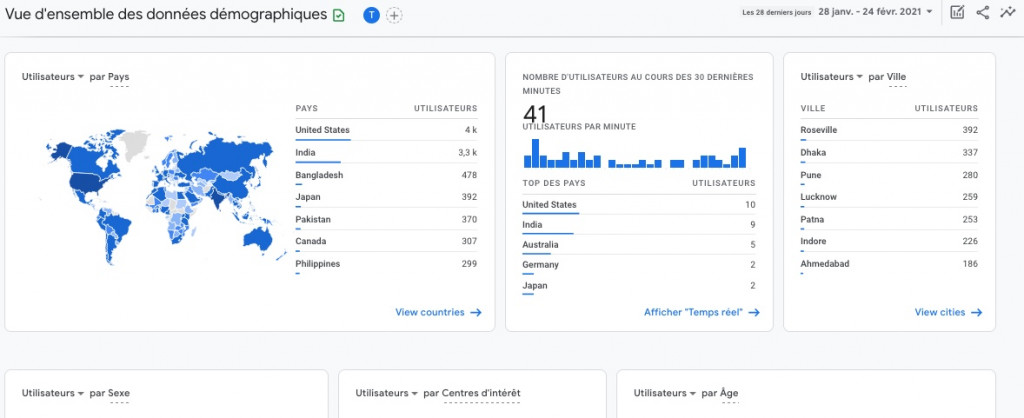
Ainsi, pour en savoir plus sur le profil de vos visiteurs, vous pouvez consulter la section « centres d’intérêts » : on y retrouve des tendances ainsi que des diagrammes de dispersion qui permettent de comparer les nouveaux et anciens utilisateurs dans le temps.
Mise à jour appréciée dans l’interface Google Analytics 4, les nuages de points apparaissent régulièrement sur les rapports par défaut.
Pourquoi sommes-nous si enthousiastes à propos de ces nouveaux visuels ? Tout simplement parce que les graphiques comme les nuages de points permettent de comparer plus facilement les relations entre deux dimensions.
Le rapport d’engagement
Dans Universal Analytics, ce rapport vous donne des indications sur le comportement des utilisateurs une fois arrivés sur votre site ou votre application : les contenus consultés, les interactions ou événements déclenchés, les achats effectués…
Dans Google Analytics 4, il se divise en deux parties : les événements et les pages vues. Ce modèle épuré permet d’aller droit au but et de maximiser le processus de reporting.
Commençons par le rapport « Vues par Titre de la page et classe de l’écran” : il correspond au rapport « Toutes les pages » d’Universal Analytics.
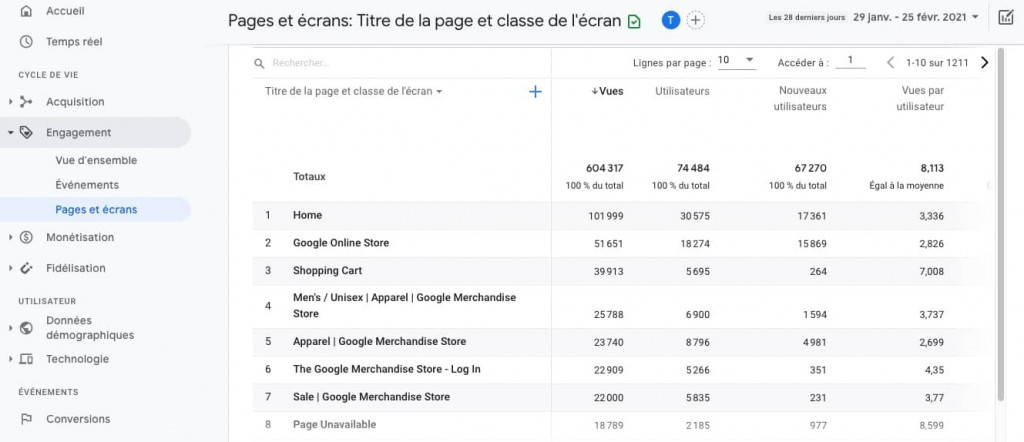
Une fois arrivé dans la vue détaillée, on peut remarquer qu’il nous manque certains indicateurs, comme le temps moyen sur la page, les entrées, les sorties et le taux de rebond.
Cela représente un grand changement comparé au rapport “Toutes les pages” de Google Analytics, qui est le rapport le plus consulté sur la plateforme actuellement. Même si l’on peut remplacer le taux de rebond par le temps d’engagement, il est plus compliqué de retrouver les informations sur les pages d’entrée et de sortie sur l’interface de Google Analytics 4.
Il n’existe actuellement aucun rapport spécifique consacré aux landing pages ou aux pages de sortie (les dernières pages vues par le visiteur sur le site). Ce manque vient probablement du fait que le modèle de Google Analytics 4 est fondé sur les événements et les utilisateurs, et non pas sur les sessions.
D’autre part, Google Analytics 4 a été imaginé selon le modèle de Firebase (dans lequel les landing pages peuvent être moins pertinentes pour une application mobile). S’il est possible de créer des landing pages ou des pages de sortie sur BigQuery en utilisant la dimension event_timestamp, nous ne sommes pas (encore) en mesure d’analyser ces données dans l’interface.
Enfin, la vitesse de chargement n’est, pour le moment, pas précisée dans GA4. Si cette donnée est importante pour votre équipe, soyez vigilant : utilisez Universal Analytics en parallèle de votre compte Google Analytics 4.
Site Search
Ces attributs n’étant pas particulièrement visibles dans Google Analytics 4, vous vous demandez peut-être où est passé Site Search ?
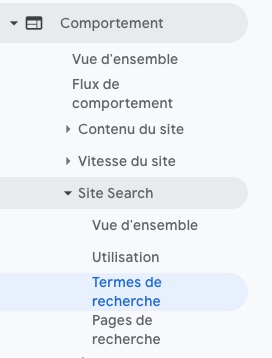
Au lieu d’être isolée comme dans UA, cette fonction est intégrée dans les rapports sur les événements et les paramètres, dont nous parlerons dans un instant.
Si vous n’avez pas configuré d’événements de recherche de site dans GA4 ou son ancienne version (mais que votre site en a la capacité), n’hésitez pas à le faire ! Les rapports sur la fonction de recherche peuvent être très utiles pour comprendre les types de contenus que vos utilisateurs recherchent. En outre, ces informations peuvent aider les équipes de recherche UX ou Produit à repérer les lacunes ou les potentiels de développement produit sur votre site.
Les rapports liés à la technologie
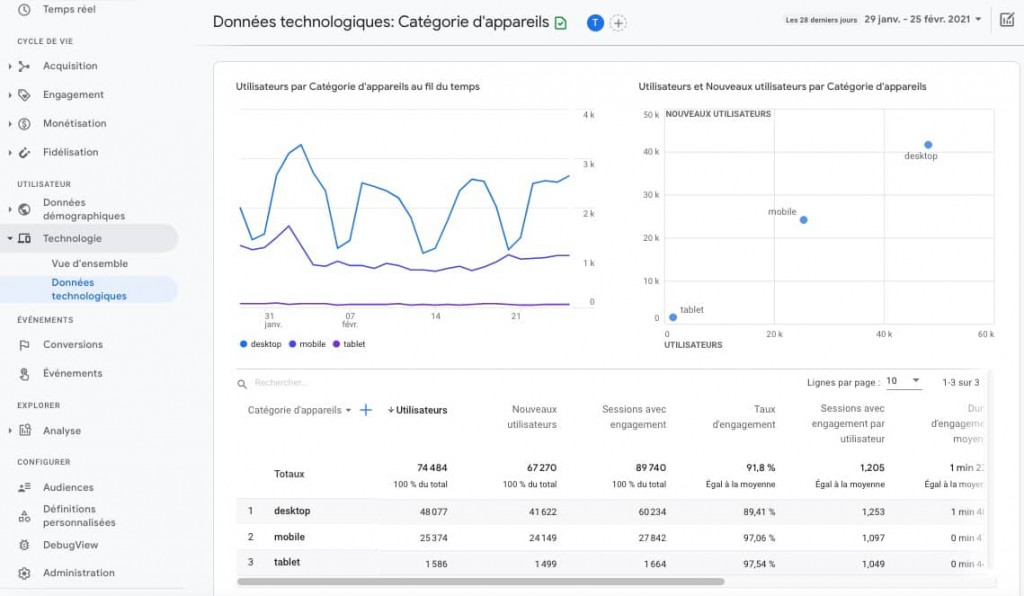
Pour finir, les données sur la technologie donnent des indications sur les types de navigateurs et d’appareils, les systèmes d’exploitation, et bien plus encore. Dans GA4, les rapports technologiques sont divisés en deux sections : site web et application mobile. De la même façon que UA, Google Analytics 4 offre des rapports détaillés sur le navigateur, la résolution d’écran, le système d’exploitation et les catégories d’appareils des utilisateurs de notre site web.
Si vous aviez l’habitude d’utiliser Firebase, vous reconnaîtrez des éléments technologiques propres aux applications mobiles, comme la version de l’application, sa date de sortie, le modèle de l’appareil et la plateforme (iOS vs Android, par exemple).
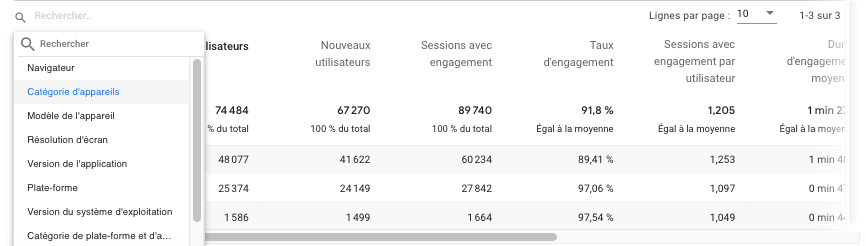
Ces informations peuvent être utilisées pour prévenir des nouvelles versions et des mises à jour, afin de rester compatible avec les différents appareils et plateformes.
De manière générale, nous avons constaté que les données sur la technologie de Google Analytics 4 apportent vraiment quelque chose de nouveau comparé au rapport standard d’Universal Analytics. Il ne reste plus qu’à attendre l’apparition de nouveaux indicateurs et paramètres pour résoudre nos récents problèmes de navigateur et de cookies.
Personnaliser les rapports de base
Maintenant que nous avons passé en revue les éléments de base, place à la pratique : vous souhaitez probablement adapter ce que vous lisez à votre entreprise. Si vous êtes un utilisateur expérimenté de Google Analytics, vous avez sans doute déjà créé un ou deux segments, ajouté un filtre “expressions régulières” (regex) à un rapport, ou vous savez peut-être déjà comment générer des audiences pour des campagnes de remarketing.
Dans Google Analytics 4, les rapports peuvent être améliorés grâce aux widgets de personnalisation ou de comparaison, ou aux informations détaillées de l’interface.
Filtrer les données dans les rapports
Une fois que vous avez réussi à obtenir un rapport détaillé, vous pouvez l’explorer et le filtrer en utilisant la fonction recherche. Celle-ci peut être comparée à l’outil “Filtre” de Google Analytics. Vous vous intéressez uniquement aux systèmes d’exploitation Windows ? Tapez l’expression souhaitée et cliquez sur « entrée ».
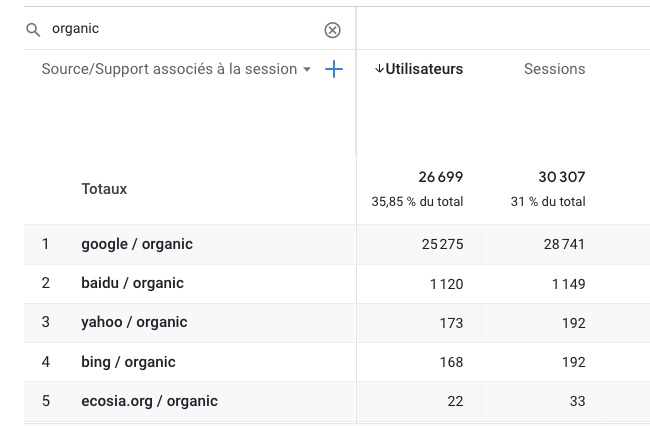
Bien qu’un peu plus agréable à l’œil que dans Google Analytics, la fonction recherche diffère légèrement dans Google Analytics 4. Il n’est, par exemple, pas encore possible de créer des expressions récurrentes dans les recherches. L’utilisateur est limité dans l’utilisation des filtres “inclure” et “exclure” et dans la recherche de valeurs spécifiques par dimension individuelle (si plusieurs dimensions sont appliquées).
GA4 reste une version bêta : nous présumons que ces fonctionnalités seront ajoutées au fil du temps. En attendant, pensez à créer plus de segments (comparaisons) qu’habituellement.
Ajouter des comparaisons et créer des audiences (les nouveaux segments !)
Ajouter des comparaisons
Google Analytics est d’une grande utilité lorsqu’il s’agit d’observer les différences et les similarités entre les utilisateurs. Accédez à l’outil de personnalisation et créez une nouvelle comparaison temporaire sur n’importe quel rapport en cliquant sur « Ajouter une comparaison » ou « Personnaliser le rapport » dans le menu supérieur.
Vous êtes alors en mesure de produire jusqu’à 5 comparaisons (ou segments), qui peuvent être intégrées dans chaque rapport.
En quoi cette fonctionnalité peut-elle vous être utile ? À l’instar des segments de Google Analytics, les comparaisons de Google Analytics 4 constituent des outils puissants permettant d’explorer vos données, ou d’isoler des populations spécifiques qui peuvent se comporter différemment lorsqu’elles visitent votre site web ou votre application.
Ainsi, il peut être intéressant de voir comment les utilisateurs SEO sur mobile interagissent avec votre site ou accèdent à vos landing pages, par rapport aux utilisateurs sur ordinateur. La création d’une comparaison vous permettra d’évaluer visuellement vos dimensions et leurs relations les unes par rapport aux autres.
Prenons le cas de l’utilisation mobile vs ordinateur. La comparaison est créée en sélectionnant une dimension et en utilisant les cases à cocher pour sélectionner des caractéristiques spécifiques, tels que mobile ou ordinateur. Il est également possible d’inclure ou d’exclure plusieurs dimensions dans une comparaison, un peu comme des segments.
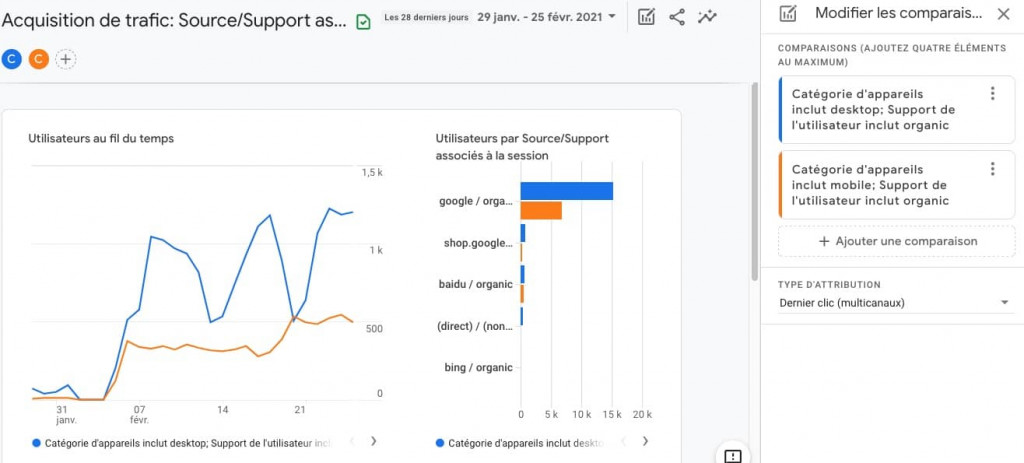
Une fois chaque comparaison créée, le volet de gauche devrait ressembler à l’image ci-dessus. Vous y remarquerez que le type d’attribution peut également être sélectionné. Habitué aux rapports d’entonnoir multicanaux ou aux rapports de comparaison de modèles dans Google Analytics ? Ces modèles d’attribution vous sembleront familiers.
Par défaut, Google Analytics 4 applique le modèle d’attribution “Dernière interaction” à chaque événement ou conversion. Ce modèle nous donne les clics de toutes les sources, et attribue la conversion au dernier clic de la dernière source (comme actuellement).
Une fois nos comparaisons appliquées, chaque widget de rapport de Google Analytics 4 affiche les utilisateurs divisés par catégorie. Le but ? Faciliter l’analyse.
Bien que le cas mobile vs ordinateur soit une hypothèse relativement simple, les comparaisons des internautes dans GA4 peuvent être aussi détaillées que vous le souhaitez.
Sachez que, tout comme les segments, ces fonctionnalités peuvent être utilisées dans tous vos rapports Google Analytics 4. Elles peuvent également être « fixes » et vous suivre de rapport en rapport lorsque vous naviguez dans l’interface.
Créer et sauvegarder des audiences
Vous souhaitez sauvegarder une comparaison pour l’utiliser plus tard ? Créez plutôt une audience ! Les audiences correspondent à des comparaisons gérées séparément via Google Analytics 4. Vous y accédez via le menu de gauche dans “Configurer”.
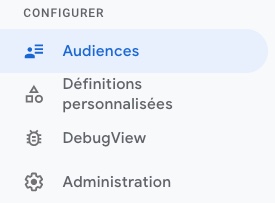
Une fois arrivé sur la page “Audience”, sélectionnez “Nouvelle audience” pour créer une comparaison. Le bouton “Nouvelle audience » se situe en haut à droite de la page, sous la date à sélectionner.
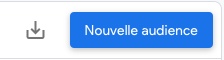
Même si l’interface ne paraît pas si différente, on constate que les audiences sont configurées comme des segments. Prenons le cas ci-dessous : l’audience créée contient uniquement des utilisateurs desktop. Vous avez également accès à des informations plus détaillées, notamment en ce qui concerne les internautes d’une session spécifique, à tout moment de son histoire sur votre site ou application, ou dans le cadre d’un événement précis.
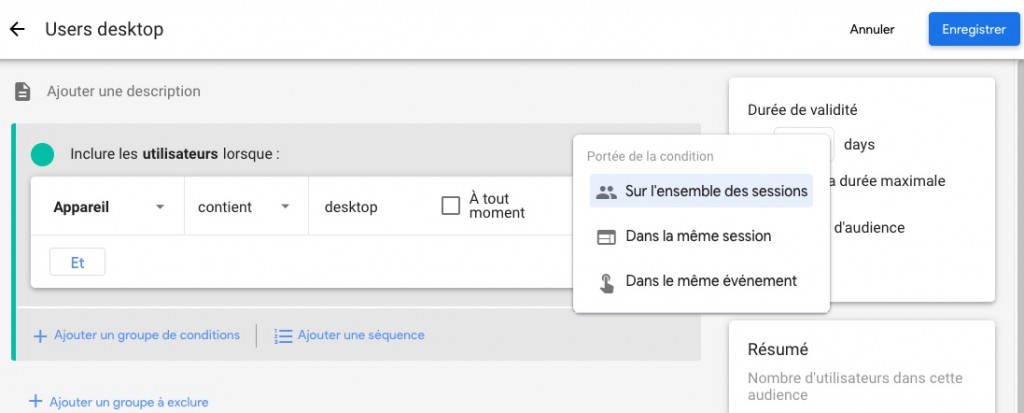
Au même titre que la très appréciée fonctionnalité segment d’Universal, les audiences peuvent être créées selon une condition, une séquence ou une exclusion. Une fois l’audience désirée obtenue, elle peut être ajoutée à une comparaison en utilisant les mêmes fonctionnalités que celles décrites précédemment. Ces audiences seront ensuite affichées dans chaque rapport sous forme de widgets.
Conversions, événement et paramètres
L’une des grandes différences entre les deux versions Analytics reste l’accent mis sur les événements pour situer les conversions par rapport aux objectifs. Traditionnellement, dans Universal Analytics, les événements étaient inclus dans nos rapports de comportement, tandis que les conversions étaient traitées séparément, via les objectifs ou le e-commerce.
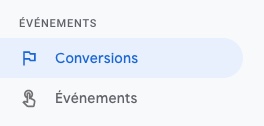
Dans GA 4, le modèle de données se veut simplifié. Il s’appuie uniquement sur les données liées aux événements pour identifier les conversions. Dans les deux cas, pour que l’action d’un visiteur de votre site ou application soit considérée comme une conversion, il est nécessaire de configurer votre interface analytique.
Les rapports d’événement et de conversion
Comme Google Analytics, Google Analytics 4 se sert des événements pour obtenir des informations sur l’activité des utilisateurs d’un site web ou d’une application. La grande différence : nous ne sommes plus limités à la structure Catégorie, Action et Libellé. À la place, Google Analytics 4 intègre un concept tiré de Firebase : les paramètres des événements.
Les rapports d’événement et de conversion sont accessibles directement par le menu de gauche sous la catégorie « Evénements ». Plutôt intuitif !
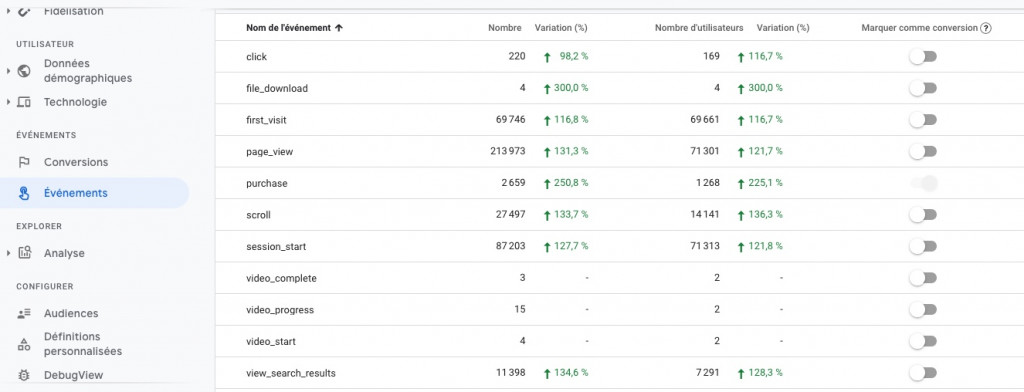
Sur l’interface « Événement » de GA4, vous trouverez le nom de l’événement, le nombre total d’événements qui se sont produits, le nombre d’utilisateurs par événement et le pourcentage de changement comparé à la date située en haut à droite. Si vous disposez de centaines de noms d’événements uniques (vous pouvez en créer jusqu’à 500 dans Google Analytics 4), la fonction de recherche vous permet de retrouver des événements ou des groupes d’événements bien spécifiques.
Ce rapport est l’équivalent du rapport « Principaux événements » de Google Analytics, qui comprend la catégorie d’événement et les indicateurs reliés. Cependant, de nouvelles fonctionnalités sont incluses dans Google Analytics 4, comme le marquage d’un événement comme une conversion et les rapports sur les paramètres.
Marquer des événements comme conversions
Pour marquer un événement dans Google Analytics 4 comme une conversion, il suffit de faire glisser le bouton prévu à cet effet vers la droite (il deviendra bleu). Une fois cette opération terminée, les événements seront visibles dans notre rapport de conversion dans Google Analytics 4.
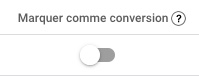
Pourquoi vouloir définir un événement comme une conversion ? Repensez aux objectifs définis sur votre compte Google Analytics. Les conversions constituent tous les événements ou actions que vous souhaitez déclencher via votre site web ou application. Dans le cadre d’un site e-commerce, cela peut revenir à remplir un formulaire de génération de lead ou encore à appeler un commercial. Pour un blog, il s’agira de télécharger un fichier, afficher une page clé du site ou regarder une vidéo par exemple.
De plus, définir un événement comme une conversion optimise la gestion de l’interface par défaut. En effet, les conversions sont affichées dans un grand nombre de nos rapports sur Google Analytics 4. Chaque conversion peut être sélectionnée dans le menu déroulant pour obtenir plus de détails.
Les paramètres d’événements
Les événements de Google Analytics 4 sont soumis aux mêmes critères que ceux que vous avez pu rencontrer lors de la configuration de Firebase pour votre application mobile : vous êtes autorisé à définir jusqu’à 25 paramètres d’événement à la fois. Il s’agit d’une limite stricte et si vous dépassez ces 25 paramètres, Google Analytics 4 choisira d’en abandonner de manière aléatoire, sans vous indiquer quels paramètres seront laissés de côté.
Une fois les 25 paramètres (ou moins) déterminés pour chaque interaction, vous pourrez voir chacun de ces paramètres dans votre exportation BigQuery si vous avez activé l’intégration. (Pour en savoir plus sur cette incroyable fonctionnalité de Google Analytics 4, reportez-vous à la section BigQuery ci-dessous).
Vous vous demandez où trouver ces paramètres dans Google Analytics 4 ? Contrairement à Google Analytics, toutes les informations collectées ne sont pas directement envoyées à votre interface de rapport. En réalité, les paramètres que vous souhaitez voir apparaître dans les rapports d’événements doivent être enregistrés.
Enregistrer les paramètres de l’événement
Dans les propriétés de Google Analytics 4, vous pouvez enregistrer 50 paramètres de texte et 50 paramètres numériques : ceux-ci s’affichent dans l’onglet « Rapports sur les paramètres ». Il faut bien retenir que ces limites s’appliquent par événement et par projet. Chaque fois qu’un paramètre est activé pour un événement, le nombre de paramètres disponibles est réduit.
Prenons l’exemple suivant : vous souhaitez ajouter une URL comme paramètre d’événement pour « social_click » et « outbound_link ». Bien que le paramètre soit identique (et qu’il porte le même nom dans l’interface), il sera compté comme 2 des 50 paramètres de texte, ce qui vous laisse alors 48 paramètres restants. Pour enregistrer un paramètre, passez votre souris sur l’événement en question jusqu’à voir apparaître trois points sur la droite.
Dans ce menu, choisissez « Modifier le rapport des paramètres » et sélectionnez sur la partie gauche les paramètres à inclure dans votre rapport.
Une fois que vous avez ajouté les paramètres liés à l’événement, cliquez sur « Enregistrer ». Vous pourrez également voir un résumé de chaque événement, paramètre et total enregistré sous l’onglet « Rapport sur les paramètres ».
Pour voir vos événements et paramètres associés, cliquez simplement sur le nom de l’événement : vous générez ainsi un rapport spécifique pour chaque action. Vous pouvez modifier les paramètres de l’événement sur le côté droit via le rapport en temps réel, ou en faisant défiler la page vers le bas jusqu’à « paramètres personnalisés ».
Accédez aussi à ce rapport via l’onglet « Comportement », en cliquant sur « Voir les événements » pour explorer le widget des événements.
Comparé aux dimensions personnalisées de Google Analytics, l’enregistrement d’événements constitue un changement important. Il est donc essentiel de définir une stratégie et de préparer les paramètres des événements que vous souhaitez enregistrer dans l’interface, avant d’être à court d’options.
On peut, par exemple, considérer que les paramètres les plus importants sont ceux exploités pour le remarketing des audiences, dans la mesure où vous exportez ces audiences directement depuis les propriétés de Google Analytics 4 vers les publicités.
D’autre part, BigQuery vous offre la possibilité de créer des tableaux pour l’UGS des produits. Vous êtes ainsi dispensé d’inscrire le produit, sa taille, son poids, etc. dans les propriétés de Google Analytics 4 pour le reporting.
Étudier les utilisateurs en temps réel
Google Analytics 4 ne se limite pas aux rapports de base : l’outil fournit également des rapports en temps réel entièrement repensés, qui vous permettent de surveiller l’activité sur votre site ou votre application à chaque instant.
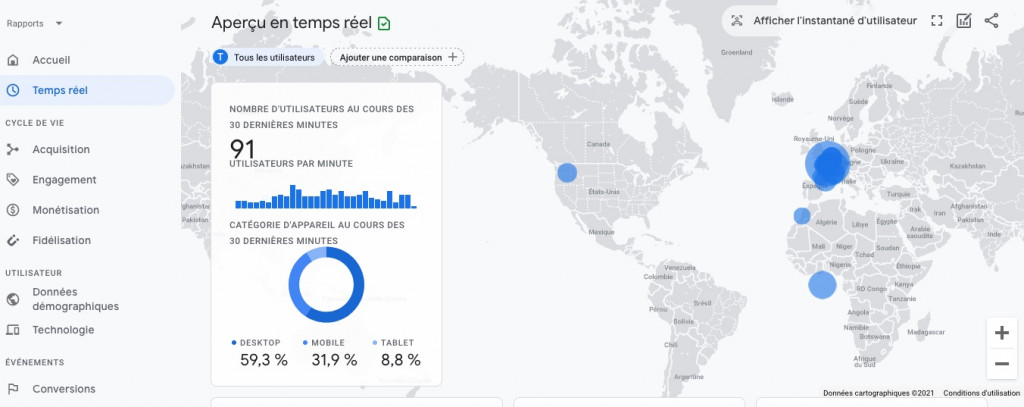
Se laisser hypnotiser par la carte en mouvement constant est une chose, mais savez-vous vraiment pourquoi se servir de rapports en temps réel ? Imaginez : votre équipe vient de lancer une nouvelle offre ou une opération spéciale d’une durée limitée (disons 24h). Les rapports en temps réel de GA4 vous permettront de voir directement l’impact de cette campagne sur votre trafic, vos événements et vos conversions. Vous pouvez également appliquer des comparaisons à vos rapports en temps réel, afin d’isoler ces campagnes spécifiques et obtenir rapidement des informations.
Lorsque vous consultez les rapports en temps réel, il faut savoir que les données de l’application Firebase sont généralement envoyées par lots à quelques minutes d’intervalle afin d’économiser la batterie. Vous pouvez ainsi remarquer un certain retard dans vos rapports en temps réel.
Collecter ses données en temps réel devient primordial pour les équipes marketing. Nous nous attendons à ce que ces fonctionnalités évoluent au fur et à mesure du développement de Google Analytics 4 : pensez à revenir régulièrement pour voir quelles nouvelles possibilités ont été ajoutées.
On peut toujours compter sur BigQuery!
BigQuery est la solution cloud de stockage de données de Google. Elle fait partie de la plateforme Google Cloud. BigQuery a été conçu pour gérer les rapports, les analyses et la science des données dites « big data« , et peut être utilisé pour stocker et intégrer différents types de données. BigQuery dispose également de connecteurs d’exportation en natif vers Google Analytics et Google Analytics 4 !
Tous les utilisateurs du produit ont accès à une exportation en streaming de BigQuery : c’est l’un des principaux avantages de Google Analytics 4. Une différence de taille avec Google Analytics car, à ce jour, seuls les clients de Google Analytics 360 sont en mesure de visualiser les données de niveau de conversion via BigQuery.
Si l’exportation de BigQuery est disponible sans frais supplémentaires, vous devez payer pour l’usage de BigQuery (requêtes et stockage de données). Toutefois, le coût n’est généralement pas excessif.
Pourquoi prendre la peine d’associer votre projet à BigQuery ? Souvenez-vous : dans Google Analytics 4, les événements sont collectés avec des paramètres associés. Dans l’interface de rapport, nous sommes tenus d’activer chaque paramètre personnalisé sur lequel nous voulons faire un rapport, et nous avons des limites très strictes (jusqu’à 50 paramètres de texte et 50 paramètres de nombre) autorisées par événement et par projet.
Compte tenu de ces restrictions, il est fort probable que vous ne puissiez pas voir toutes vos données personnalisées au sein des rapports de l’interface. C’est à ce moment que BigQuery est sans aucun doute votre meilleur allié : il vous permet de saisir les paramètres des événements qui vous intéressent, mais également de joindre des données supplémentaires que vous n’aviez pas pu exporter.
Conclusion
De façon générale, les nouvelles possibilités de reporting de Google Analytics 4 nous semblent des plus prometteuses. Même s’il reste difficile de changer le raisonnement “Audience, Acquisition, Behavior, and Conversion”, GA4 facilite et optimise l’analyse de nos données.
Le point fort de cette version : la vision uniformisée de notre clientèle. Simplifier le modèle de données d’événement a apporté une plus grande flexibilité lors de la collecte et de l’analyse des données à partir de plateformes à la fois web et mobiles. Enfin, Google Analytics 4 nous permet de passer moins de temps à consolider des données provenant de plusieurs sources et plus de temps à développer des rapports pertinents pour prendre de meilleures décisions pour l’entreprise. Et si ça ce n’est pas un progrès, alors on ne s’y connaît pas !